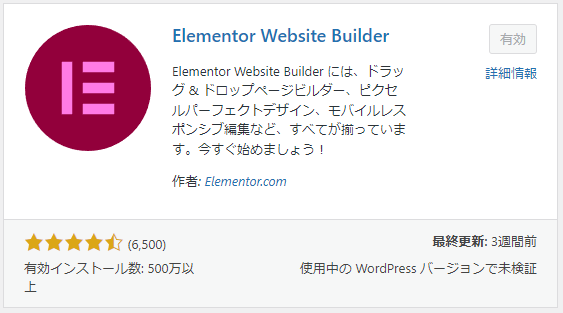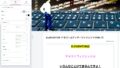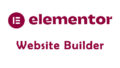Elementorは、WordPressのプラグインのひとつで、Webサイト制作を容易にするためのツールです。
この記事では、Elementorのインストール方法について初心者でもわかりやすく解説します。
ステップ1: WordPressの管理画面へログイン
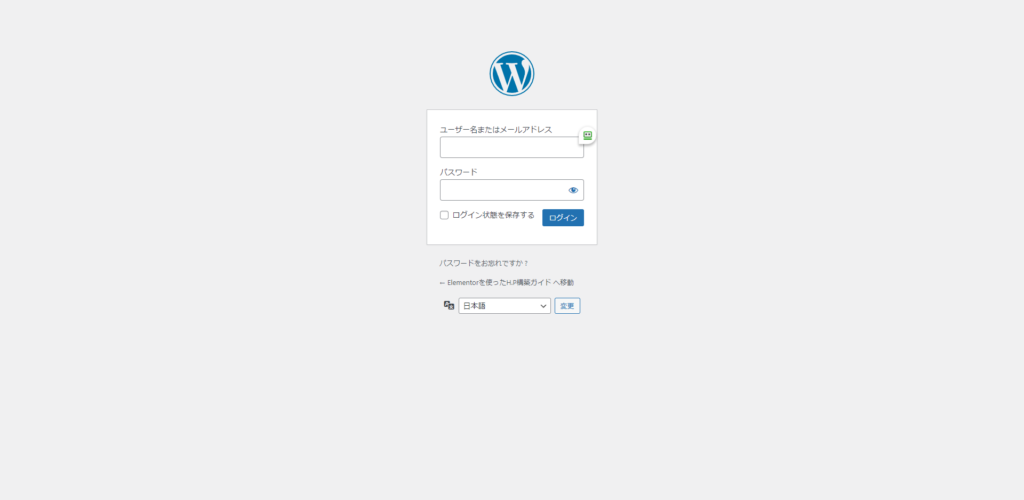
まず最初に、WordPressの管理画面にログインします。
管理画面がわからない場合は、WordPressをインストールした際に設定したURLの後ろに/wp-adminというパスをつけることで、管理画面にアクセスできます。
ステップ2: Elementorを検索してインストール
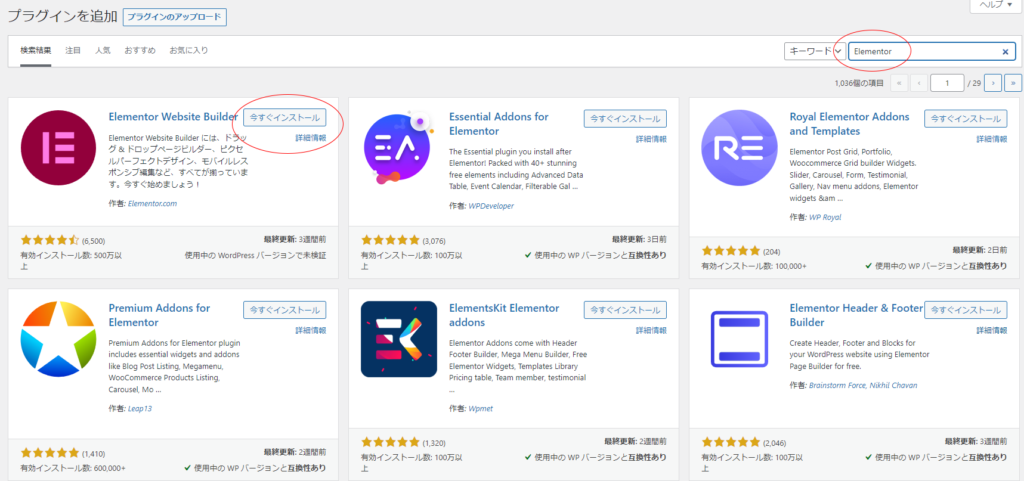
管理画面にログインしたら、左側のメニューから「プラグイン」を選択し、「新規追加」をクリックします。
検索バーに「Elementor」と入力し、検索します。Elementorが表示されたら、「今すぐインストール」をクリックします。
ステップ3: Elementorを有効化する
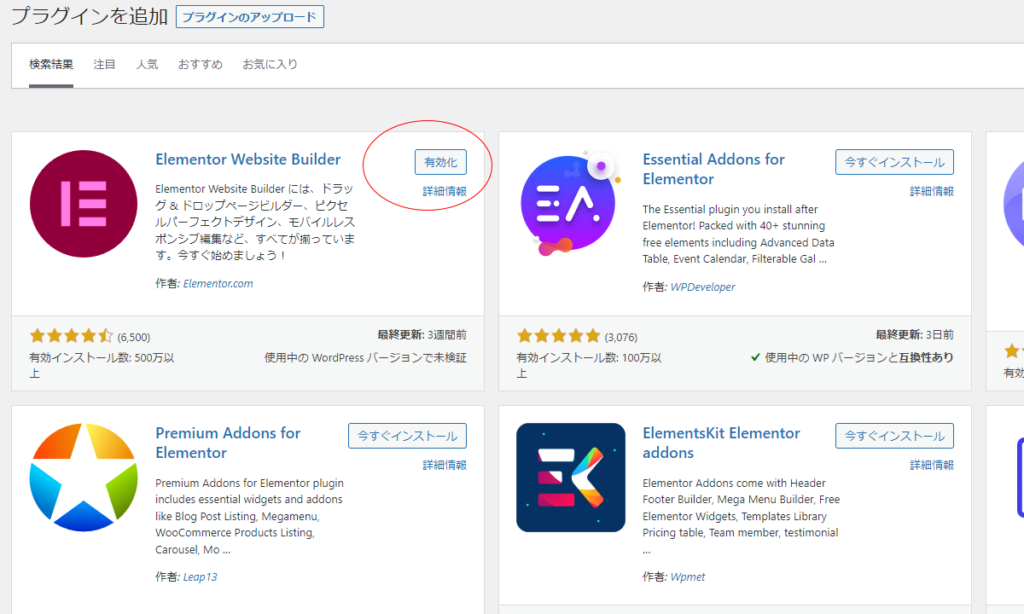
インストールが完了したら、「有効化」をクリックして、Elementorを有効化します。
これでElementorが使用可能になります。
ステップ4: サイトを表示して確認する
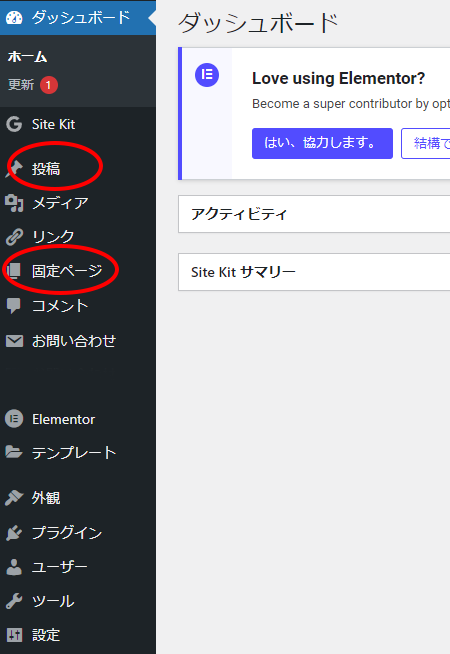
インストールが完了したら、WordPressの管理画面から「固定ページ」を選択し、「新規追加」をクリックします。
※Blogの場合は「投稿」
新規固定ページに切り替わったら「タイトル」「アイキャッチ画像」などを決めてから画面上部にある「下書き保存」で1度保存します。
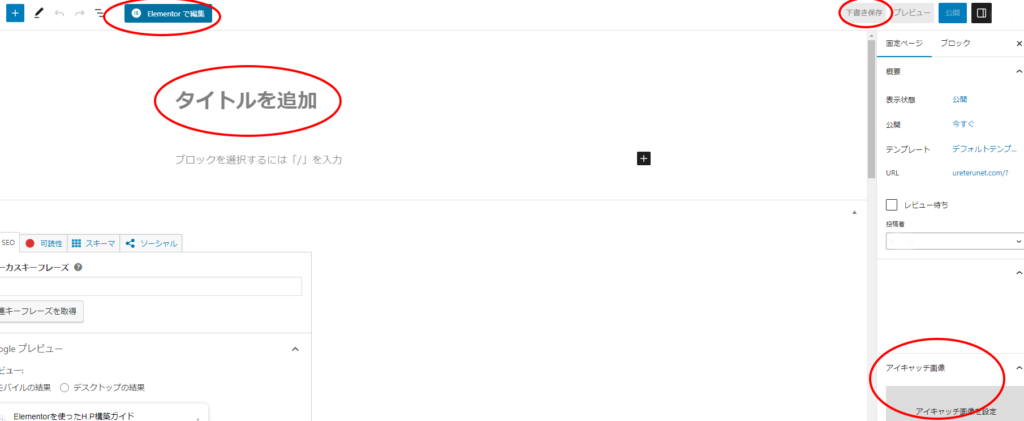
次に「Elementorで編集」をクリックすると固定ページの編集画面に切り替わり、Elementorエディターが起動します。
これで、Elementorを使用してページを作成できるようになります。
※※Blogの場合も同じような流れになります。
まとめ
この記事では、初心者でも簡単にElementorをインストールする方法を解説しました。
WordPressの管理画面から検索してインストールするだけで、簡単にElementorを使用することができます。
Elementorを使うことで、簡単に美しいWebサイトを作成することができます。